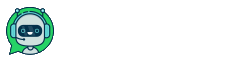В этой инструкции мы реализуем следующий сценарий: При входящем клиентском сообщении триггер переводит лид на стадию «Ask client» -> CRM автоматически отправляет клиенту (лиду) шаблон сообщения с текстом и двумя кнопками (Invoice and Support) -> Если клиент нажимает кнопку «Invoice», он переходит на этап Битрикс24 «Invoice» и получает ссылку на счет -> В случае нажатия клиентом кнопки «Support» он переходит на этап Битрикс24 "Support" и получает контактную информацию техподдержки.
ПРИМЕЧАНИЕ: Данная инструкция предполагает, что вы уже прошли руководство «WhatsApp Business API для Битрикс24: Установка и отправка первого сообщения».
Пошаговая инструкция
1. Перейдите в “Deals” (1). Нажмите на кнопку “+” (2) на первом этапе и создайте две новые стадии “Ask client” (3) and “Tech support” (4). Затем нажмите кнопку “Automations” (6)
ЗАМЕТКА: “Invoice” (5) стандартная стадия в Битрикс24.
2. В открывшемся окне (1) вам надо создать 3 триггера (2)(3)(4) которые будут считывать входящие сообщения клиентов и ключевые слова в них.
2.1 Нажмите на кнопку “+” (2) из “Step 2” чтобы добавить новый триггер в стадию “Ask client” и настройте триггер как на скриншоте ниже: выберите “Customer communication” (1) затем найдите “Track customer messages” триггер (2) и нажмите кнопку “Add” (3).
2.2 В открывшемся окне дайте имя триггеру (1). Выберите, в каком канале он будет работать (2)*. “Message text contains” (3) оставьте пустым**. Нажмите на кнопку “Save” (4)
** Незаполненное поле “Message text contains” означает что триггер будет срабатывать только на сообщение “Lead”.
ВАЖНО! Не заполняйте “Allow moving back to previews status”
2.3 Нажмите на кнопку “+” (3) из “Step 2” чтобы добавить новый триггер на стадию “Tech support” и настроить его как на скриншоте ниже: выберите “Customer communication” (1) затем найдите триггер “Track customer messages” (2) и нажмите кнопку “Add” (3).
2.4 В открывшемся окне дайте название новому триггеру (1). Выберите, в каком канале он будет работать (2)*. Message text contains (3) write 'Tech support'
Проверьте “Allow moving back to previews status” (4). Нажмите “Save” кнопку (5)
2.5 Нажмите на кнопку “+” (4) из “Step 2” чтобы добавить новый триггер на стадию “Invoice” и настройте триггер как на скриншоте ниже: выберите “Customer communication” (1) затем найдите триггер “Track customer messages” (2) и нажмите кнопку “Add” (3).
2.6 В открывшемся окне дайте название триггеру (1). Выберите в каком канале будет работать триггер (2)*. “Message text contains” (3) напишите 'Invoice'. Проверьте “Allow moving back to previews status” (4). Нажмите“Save” button (5)
Сeйчас вам надо создать шаблон в нашем приложении https://app.chatarchitect.com . Выберите язык и категорию шаблона (1) and (2). Напишите текст шаблона (3). Повторите текст шаблона (4). Напишите ‘Tech support’ **** в названии первой кнопки. Напишите ‘Invoice’ **** в названии второй кнопки (5) и затем нажмите кнопку “Submit template” (6)
**** ВАЖНО! Чтобы избежать случайного срабатывания триггера, важно создать шаблон со спец.символами. Мы рекомендуем апостроф с двух сторон названия кнопки. Например ‘Tech support’
Сейчас создайте три триггера (2), (3), (4) в Битрикс24 как на скриншоте ниже:
4.1 Нажмите кнопку “Create” (1) из “Step 4” и создайте первую автоматизацию “Send SMS to customer” (2) для стадии “Ask client”.
4.2 Наша первая автоматизация будет отправлять шаблон из шага 3. Введите текст шаблона в это поле (1). Заполните поля (2) и (3) и нажмите кнопку “Save”(4)
4.3 Нажмите кнопку “Create” (1) из “Step 4” и создайте вторую автоматизацию “Send SMS to customer” (2) для стадии “Tech support”. Напишите “Support” в поле для текста (1). Сделайте выбор в полях (2) и (3) и нажмите на кнопку “Save” (4)
4.4 Нажмите кнопку “Create” (1) из “Step 4” и создайте третью автоматизацию “Send message to the chat” (2) для стадии “Invoice”.
4.5 Напишите “Invoice" в поле для текста (1). Заполните поля (2) и (3) чтобы загрузить файл со счётом с вашего ПК. И нажмите на кнопку “Save” (4)
5. Сейчас можно проверить результат. Напишите “Hello” на ваш WhatsApp Business API номер