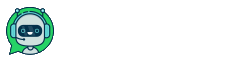WhatsApp Business Connecting
Once Facebook has verified you, then you can start setting up a channel in Usedesk.
1. Create a chat channel or use an existing one. Copy the chat id in the channel settings.

2. Go to the "Channels" - "API" section, click "Add".

3. After adding a channel, four configuration blocks appear on the page, in which you need to fill in the required fields:
Channel name – enter the name of the channel, which will be displayed in the general list of channels in the "Channels" section;
Redirect URL - your webhook, which ChatArchitect employees will provide after connecting the WhatsApp Business API (verification passing)
JSON request – check the box to convert the request to JSON format;
Send in UTF-8 – check the box to send a ticket in this format;
Track Channels – Move to the right column those Usedesk channels through which this API channel should track events. In this case, this is the chat channel from item 1;
Block "Tracking chats" – check the "All messages chat" checkbox.
Click "Save". After saving the settings, copy the secret key.4. Transfer the data to the ChatArchitect employee for configuration on his part:
API channel secret key (item 3)
Chat channel identifier (item 1)
After ChatArchitect employee set up on his part, you will receive confirmation, then you can safely check the work of the channel.
Using WhatsApp Business
1. Processing incoming requestsCustomers can write to the phone number you connected. The message from the client goes to the "Chats" section and the "Tickets" section. Respond from any section to a customer message.Tickets:

Chats:

Please keep in mind the 24-hour window for standard correspondence when replying to a message.If 24 hours have passed since the client's last message, you will need to use a pre-agreed template with ChatArchitect to respond. Copy the template text and paste it into the field for sending a message. The template can contain variables that you can edit